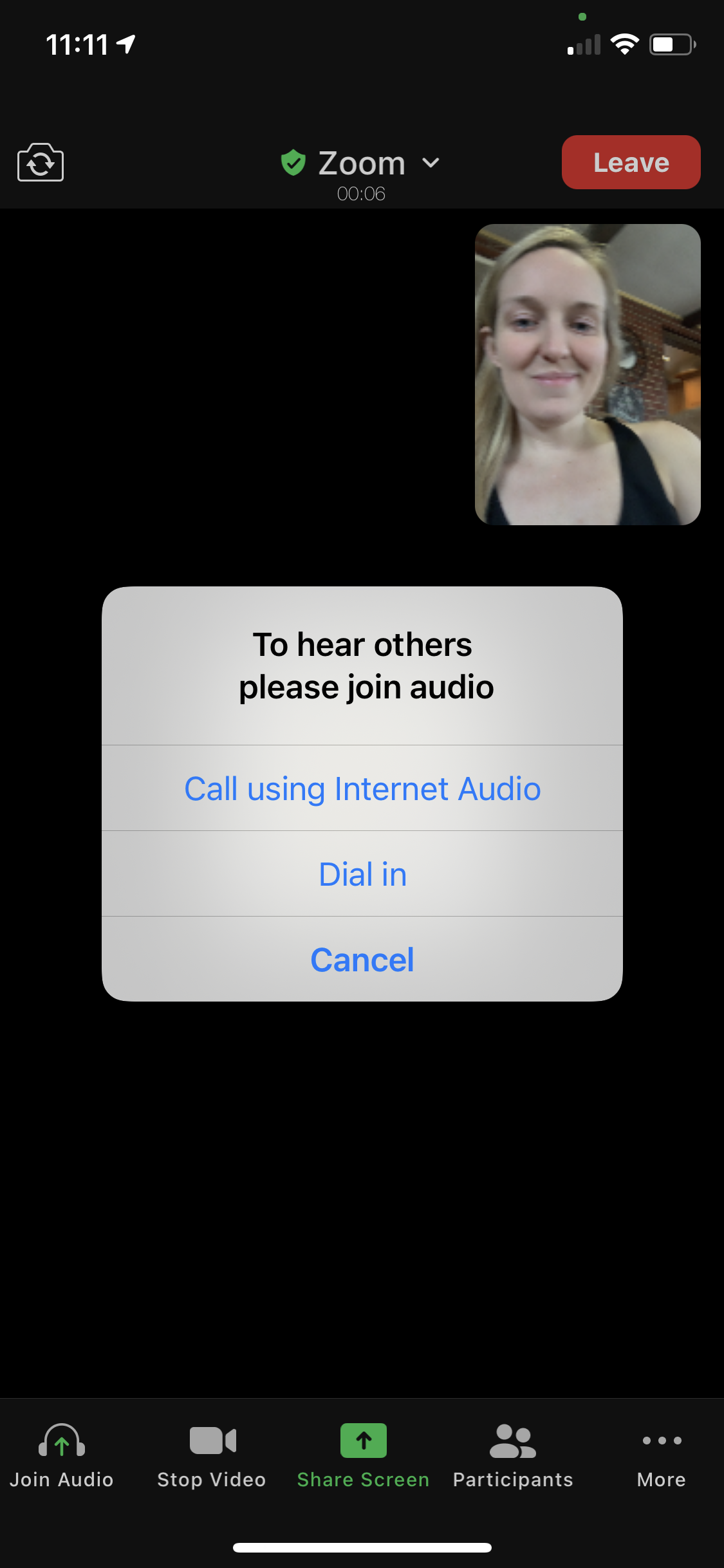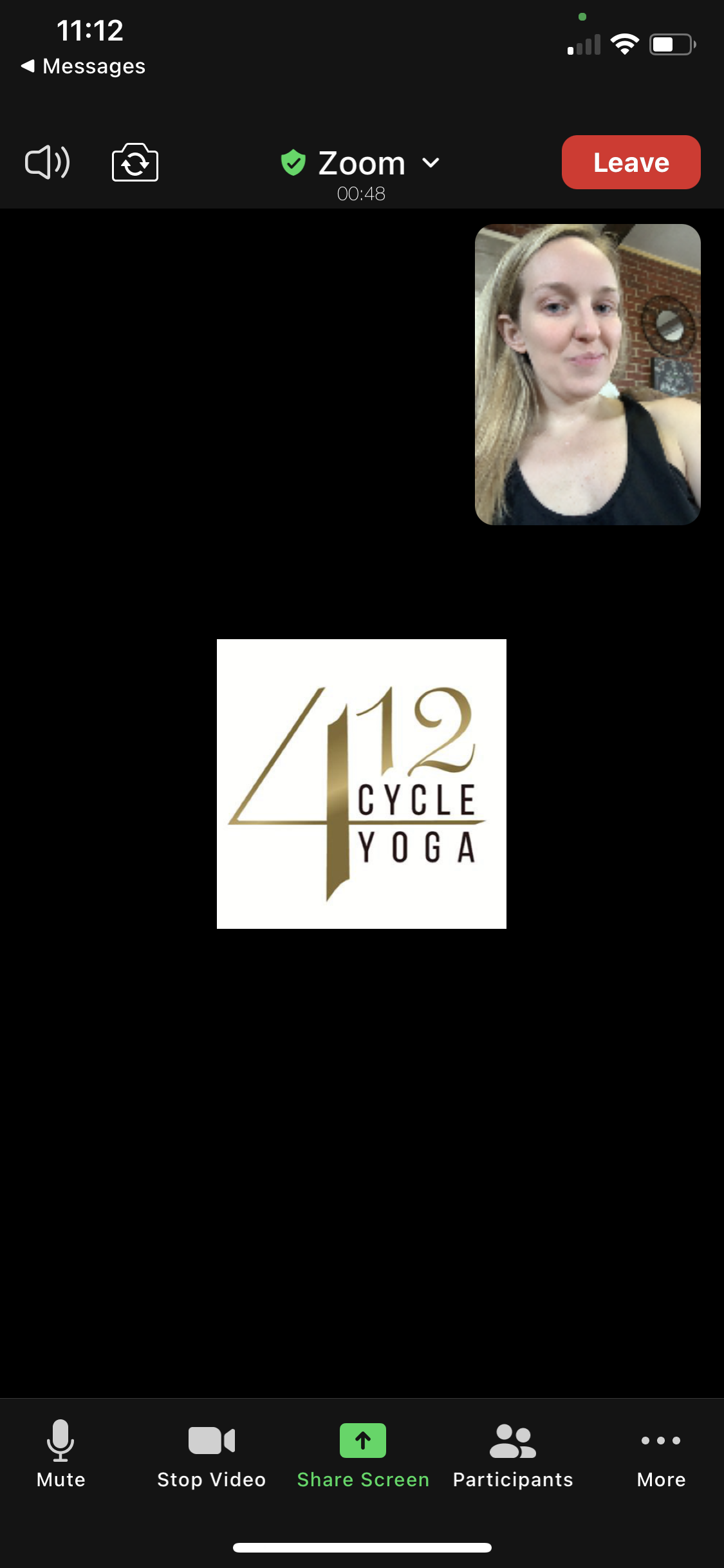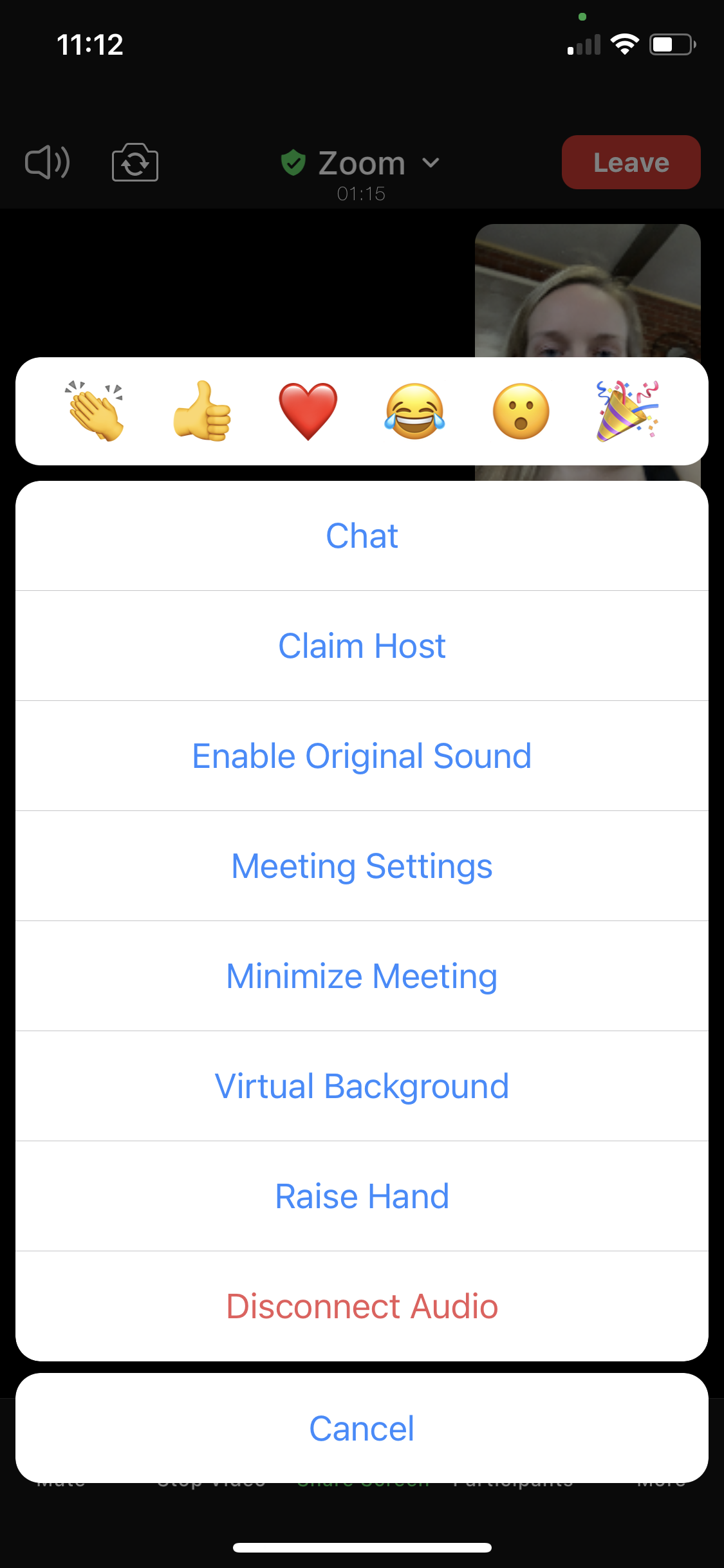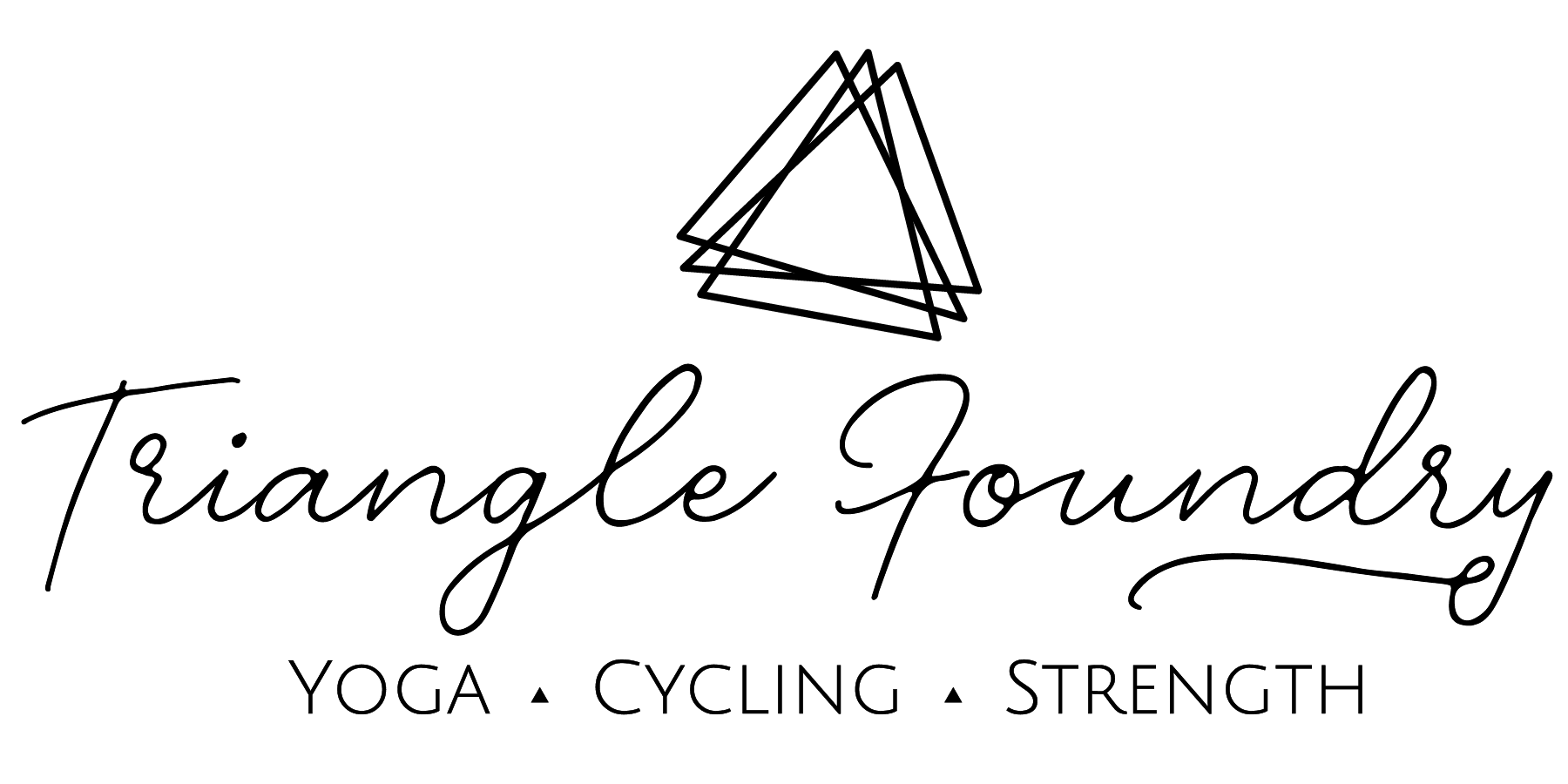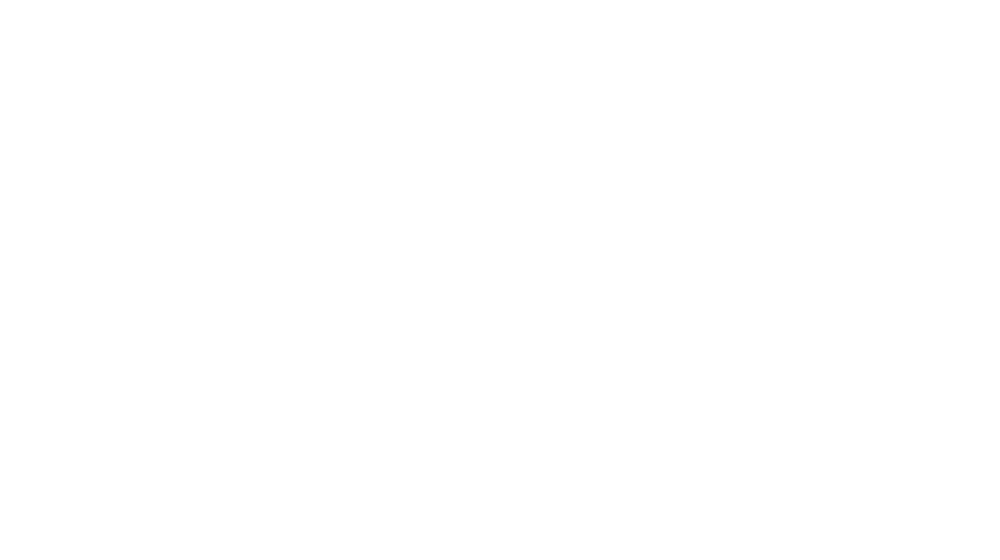Our founder, Karyna, has over a decade of experience in the software industry. She has ensured that joining our virtual classes is seamless and easy and has chosen the best software and hardware to make sure your virtual experience is amazing!
Follow along below with our step by step guide to:
You can always contact us with any questions you may have, we're happy to help!
Signing up for class
Navigate to our Schedule page (link will open a new tab) or download and create an account on the fitDEGREE app. Below are several videos from fitDEGREE walking you through how to create an account, sign up for classes, and access those virtual live streamed classes.
Joining class via Zoom
When it's time for class, open your email or navigate to your class reservations within PunchPass and click the Zoom meeting link. If you are on your computer, you may be prompted to download and install the Zoom software (or you can choose to launch the meeting in your browser). If you are joining from your mobile device, you will be prompted to install the Zoom app. Zoom is free for you!
If you already have Zoom installed, you'll be prompted on your computer to Open it (or it will automatically open on your mobile device).
We've included a one minute video below directly from Zoom on how to join a Zoom meeting.
Once you're in the meeting, you can control whether or not your video and audio is enabled for others (and the instructor) to hear and see. We highly recommend leaving you video on so instructors can teach directly to you and keep your form safe. Before class, we encourage you to chat with the instructor or other students, but during class we ask that you remain on mute. Below you'll see the mute and video options from the computer view in the lower left hand corner.
The instructor will control the view you see by "Spotlighting" themselves so they are the main screen you'll view during class. If you'd rather see a gallery of students though, you can change your view in the top right hand corner from "Speaker" to "Gallery".
Below our provided screenshots, we've included another longer video from Zoom on the controls you can find within the Zoom meeting.
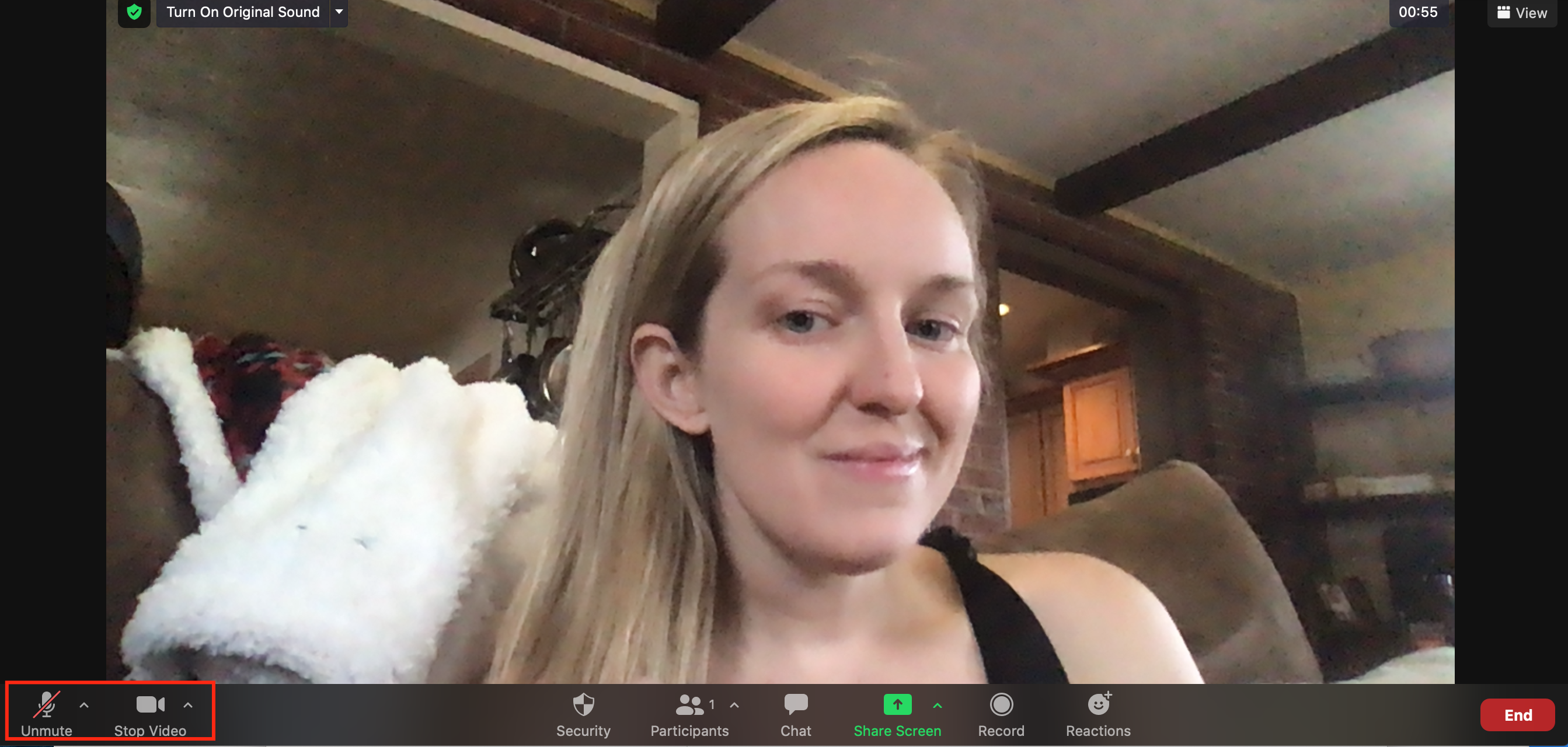
From your mobile device, when you enter class, you'll likely want to choose "Join Audio via Internet" for the best quality audio. Zoom controls may vary in placement between models of phones, but you will have the ability to mute and unmute yourself as well as show or hide your video. If you would like to see a gallery view of students, swiping right or left on most models of phones will change your view from "speaker" to "gallery".
If you wish to send a message to your instructor or group, you can choose the three dots to open up more functionality in zoom. The "Chat" option will let you chat with everyone or a specific user in the class.